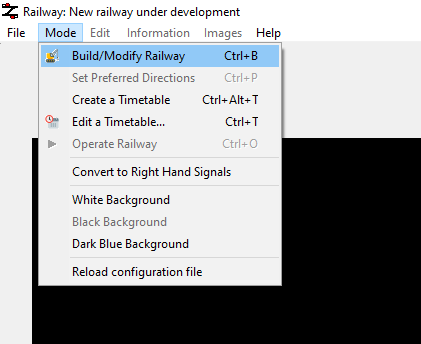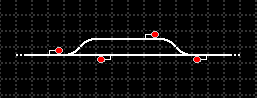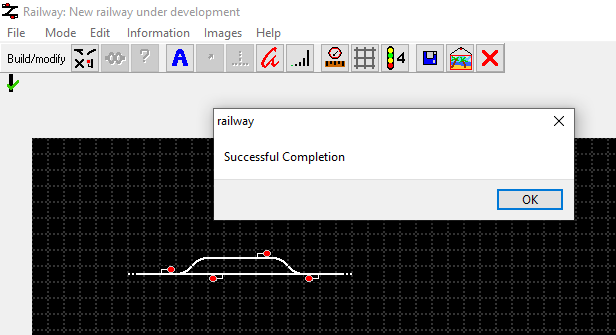Building Railways/Tutorial
The following tutorials explain how to construct a railway network for Railway Operation Simulator.
Tools
After loading up the ROS program, you can switch to the build mode using the Build/Modify Railway option under Mode (pictured).
In this mode, you can edit the track layout, add speeds and distances, and add graphics and text using buttons along the top of the screen.
All track elements are placed on a grid, with a maximum of one track element per grid square. It is possible for text and user graphics to be placed anywhere on the screen (Not aligned with the grid). This grid can be turned on or off using the Toggle screen grid button or pressing Shift + G.
Building a simple railway
Open the "Add or remove track elements" menu using the first of the buttons. This will show you all available track element types. Selecting a track element, then left clicking on the grid below will place the track element, and right clicking on the grid will remove it.
Using a few track element types, try copying the following railway:
The two elements on either end are continuations. These are elements which allow trains to enter and exit the map.
When you are happy with your railway, and want to check it for errors, you can "complete" it by pressing the button with a green tick and question mark. If all is well then you should get a "Successful Completion" message come up (pictured). You will also see a vertical line with a green tick. If not, then you will be told what is broken with the railway. Completing the railway successfully is an important step in building your railway.
Expanding the railway
In this section, we will use several of the track elements to build the following railway. You can remove existing elements by right-clicking.
Starting from left to right, below is described the new features we've added to the railway.
Blue Tracks
These track elements represent non-station named locations. These locations can be named, and can be used in timetables as passing or stopping points. You could use these as a depot or siding, as we have here.
At a later stage we will give these a name so they can be used in a timetable, but they can be left like this for now.
Different Signal Types
ROS has four different types of signal: four-aspect, three-aspect, two-aspect and depot. You can change the type of signal using the following button:
Note: This will only change the type of signal of future additions. So to change the type of an existing signal, you'll have to remove and replace it.
In our example, we've used a mix of four-aspect and depot signals.
Stations
In the example, we've added a simple two platform station. You can add station elements to straight track, either horizontal or vertical. To add station elements you use the red elements.
It is generally best to have stations with a length of 2 or more, as this is the size of the trains in ROS.
Stations are considered to be one if there are adjacent station elements, in our case, both platforms are a single station.
There are also station concourses, the solid red block, which can connect platforms which are two far apart. Unlike the solid blue block, these cannot be placed on track. Footbridges and underpasses can also connect platforms into a single station.
Level Crossings
We have placed a level crossing just to the right of the station. Level crossings can be placed on straight track, and add a operational difficulty to the project.
There are various rules referring to signal placement around level crossings. If there is an issue with a signal placement, you will be told when you go to validate the route.
Gaps
Gaps can be used to split a map into smaller sections to fit on one screen, or, as in our case, add visual elements like bridges or tunnels.
At the moment the gap elements are shown with a "hole" in them, which means they have not been linked. We will do that next.
Admin Stuff
Connecting Gaps
Before a successful validation, we have to connect any outstanding gaps. The "Connect Gaps" tool will highlight one end of the gap, and to connect it you select the other end. Do this until all are connected.
Naming Locations
Using the location naming tool, we can select a station or blue area, where a name can be entered. This name is then used in timetables.
Validate the Route
Once you're happy with your route, and have connected gaps and named locations, you can validate your route. If there is something wrong, then the validation will point this out.