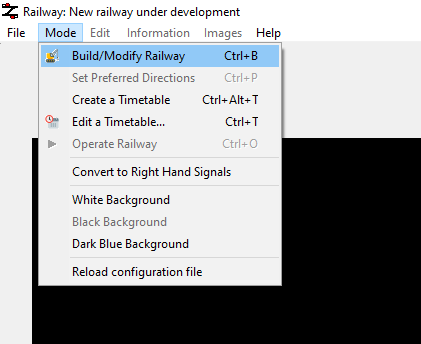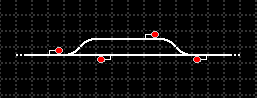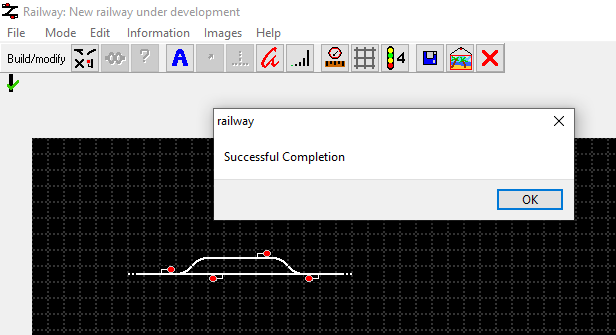Building Railways/Tutorial
The following tutorials explain how to construct a railway network for Railway Operation Simulator.
Tools
After loading up the ROS program, you can switch to the build mode using the Build/Modify Railway option under Mode (pictured).
In this mode, you can edit the track layout, add speeds and distances, and add graphics and text using buttons along the top of the screen.
All track elements are placed on a grid, with a maximum of one track element per grid square. It is possible for text and user graphics to be placed anywhere on the screen (Not aligned with the grid). This grid can be turned on or off using the Toggle screen grid button or pressing Shift + G.
Building a simple railway
Open the "Add or remove track elements" menu using the first of the buttons. This will show you all available track element types. Selecting a track element, then left clicking on the grid below will place the track element, and right clicking on the grid will remove it.
Using a few track element types, try copying the following railway:
The two elements on either end are continuations. These are elements which allow trains to enter and exit the map.
When you are happy with your railway, and want to check it for errors, you can "complete" it by pressing the button with a green tick and question mark. If all is well then you should get a "Successful Completion" message come up (pictured). If not, then you will be told what is broken with the railway. Completing the railway successfully is an important step in building your railway.